Как придать презентации PowerPoint 2007 интерактивность с помощью триггеров
Хотите сделать презентацию более увлекательной и интересной? Узнайте, как добавить триггеры в презентацию PowerPoint 2007 и использовать их для создания интерактивных элементов. Отличный способ привлечь внимание аудитории и сделать презентацию запоминающейся.


Убедитесь, что работаете в программе PowerPoint 2007 или более поздней версии.

УРОК 6. КАК СДЕЛАТЬ ТРИГГЕР В ПРЕЗЕНТАЦИИ


Выберите элемент, который будет работать как триггер, например, кнопку или изображение.

Logic Pro x - эти фишки ускорят твою работу!
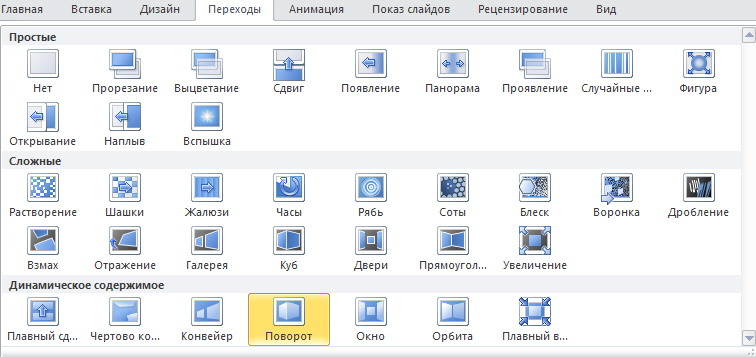
Выделите выбранный элемент и перейдите на вкладку Вставка в верхней панели инструментов.

Функция «Триггер» анимации в PowerPoint / Function «Trigger» animation in PowerPoint


На вкладке Вставка найдите раздел Действие и щелкните на кнопке Действие настраивается.

Триггер в презентации Power Point 2007
В открывшемся окне выберите нужное действие для триггера, например, переход к следующему слайду или запуск видеоролика.
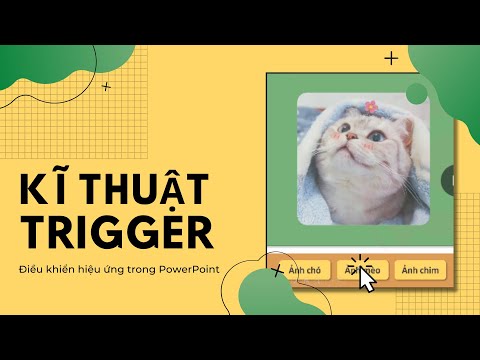
QUẢN LÝ HIỆU ỨNG VỚI KĨ THUẬT TRIGGER TRONG POWERPOINT
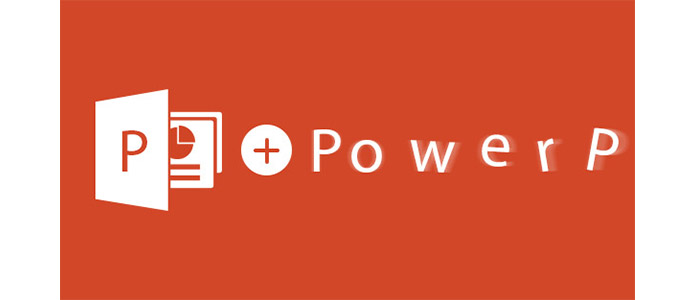

Протестируйте презентацию, чтобы убедиться, что триггеры работают должным образом.
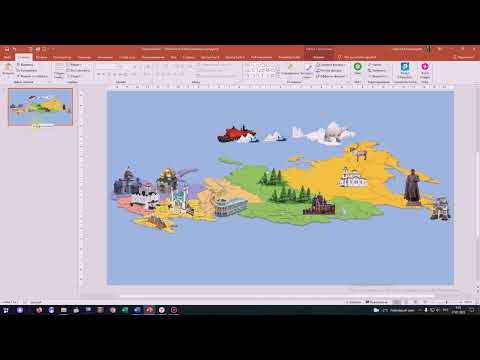
Как создать интерактивную 3D карту средствами PowerPoint

Экспериментируйте с разными триггерами и действиями, чтобы сделать презентацию более динамичной и интерактивной.
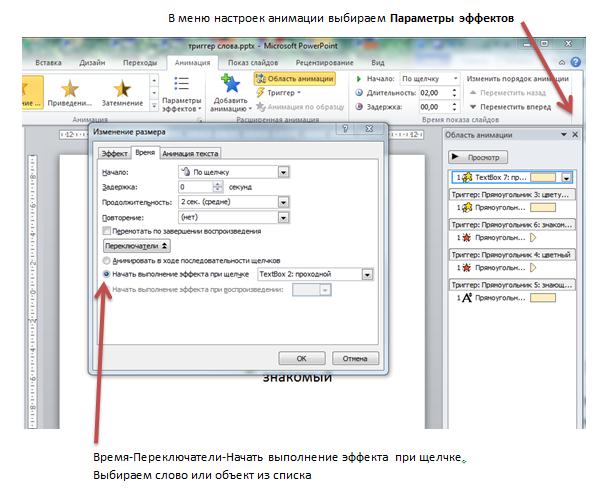
Не забывайте учесть аудиторию и цель презентации при выборе триггеров и действий.

Как применять триггеры в PowerPoint

Уделите внимание дизайну элементов, которые будут работать как триггеры, чтобы они привлекали взгляд и поддерживали общую концепцию презентации.

Использование триггера в презентации Power Point при создании игры
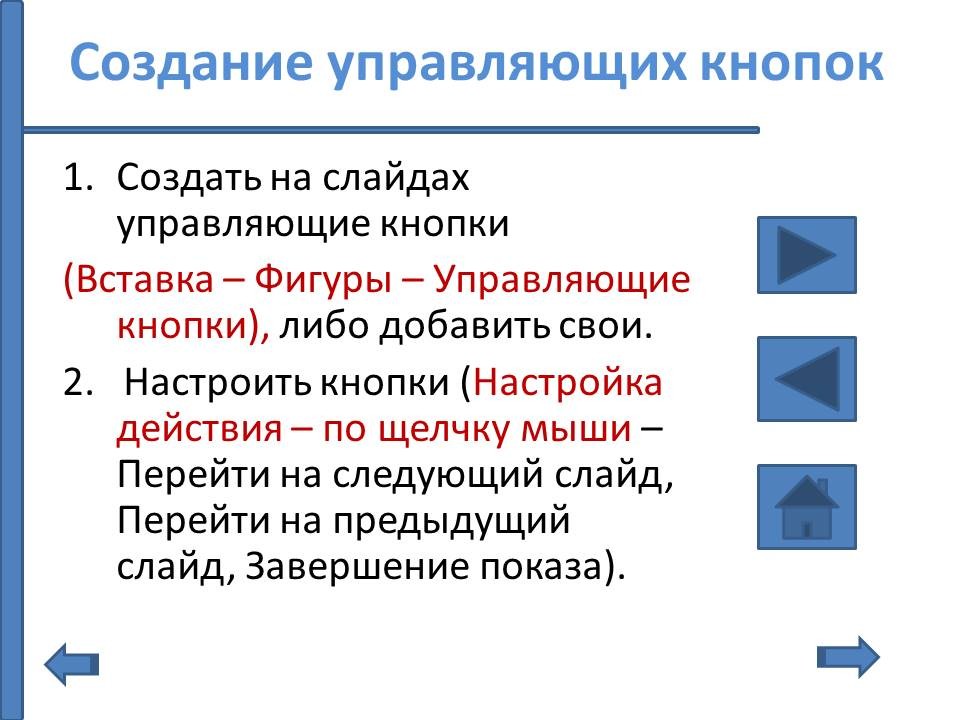

Не перегружайте презентацию слишком большим количеством триггеров и действий - выберите только самые важные и релевантные для информации, которую хотите передать.

Уроки PowerPoint. Как использовать триггеры в презентации?



Безумная идея для усилителя звука неожиданно заработала